The worst problems that you experience in the computer
They say it’s the little things that count, and that goes doubly so for PCs. Modern-day computers have enough processing power to cure diseases and crunch your monthly budget numbers without breaking a sweat—but none of that matters if you’re so annoyed by interface quirks and little irritations that merely sending email is an exercise in frustration.
Windows oozes with all sorts of hackle-raising “features” that interfere with just plain using your PC. But don’t chuck your monitor across the room! By the time you’re done reading this article, your headaches should be gone.
You can click most of the images in this article to enlarge them. Got it? Good. Let’s get cracking!
Make User Account Control less annoying
Microsoft’s User Account Control—the box that pops up and asks “Do you want to allow the following program to make changes to this computer?” incessantly—has noble roots, as it’s intended to let you know when software is making administrator-level tweaks to your operating system. That makes it handy for thwarting malware, but geez, the pop-ups are annoying—especially if you stick to safe corners of the Web and run third-party security software.If you feel confident enough to disable UAC, doing so is pretty easy. First, open the Control Panel by navigating to Start > Control Panel in any version of Windows that includes a Start button, or by heading to Windows 8’s tiled Start screen, typing
Control Panel, and clicking it.
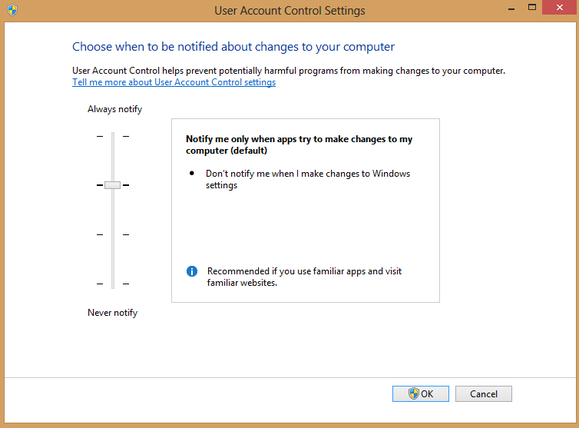
Delete files that refuse to be deleted
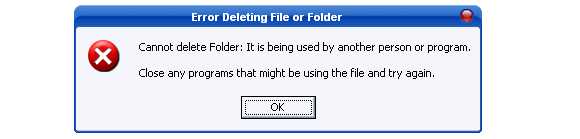 Unlocker/computer tips
Unlocker/computer tipsNow, when you’re faced with a tenacious file, simply right-click it and select Unlocker from the context menu. If the file is locked down, Unlocker opens a window that details the active process (or processes) and presents you with several options. Unlocking a process removes the lock while leaving the process itself active, whereas killing a process shuts it down completely. Once you’ve unlocked or killed the pesky processes, you’re free to delete the file or folder in question.
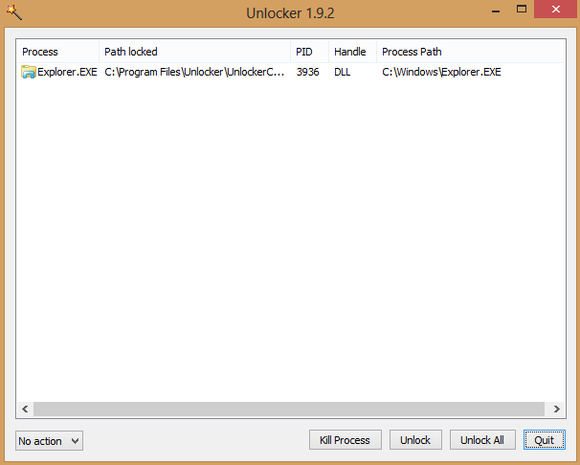
(Warning: Although Unlocker is excellent, its default Quick settings install unwanted toolbars and muck up your browser’s homepage and search provider. Be sure to pay attention! Select Advanced at the appropriate screen and uncheck those options, or you’ll have a whole new hassle.)
Bring back the Start button
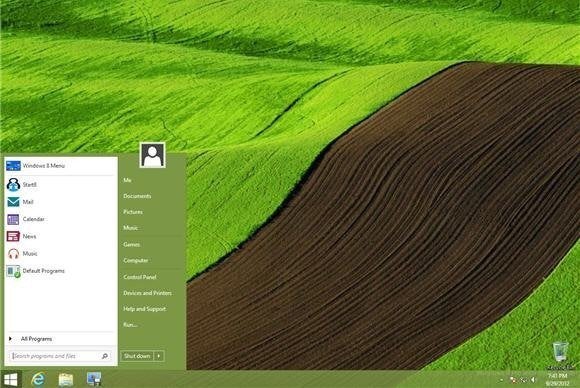
If you’re having a hard time learning to love live tiles, you can find a ton of stellar Start-button replacement programs, all of which bring back the Start button and restore its full Windows 7-style functionality. Our favorites include Start8, Classic Shell, and Pokki.
While you’re busy snagging software, grab the excellent and free VLC media player (and read our guide to mastering it) to skirt around Windows 8’s frustrating refusal to play DVDs natively.
Disable password and lock screens

To ditch it, press Windows-R on your keyboard to bring up the Run command box. Next, type
gpedit.msc and click OK to bring up the Local Group Policy Editor. Journey to Computer Configuration > Administrative Templates > Control Panel > Personalization in the file tree on the left side of the window, and then double-click Do Not Display the Lock Screen. Select the Enabled radio button and click OK.
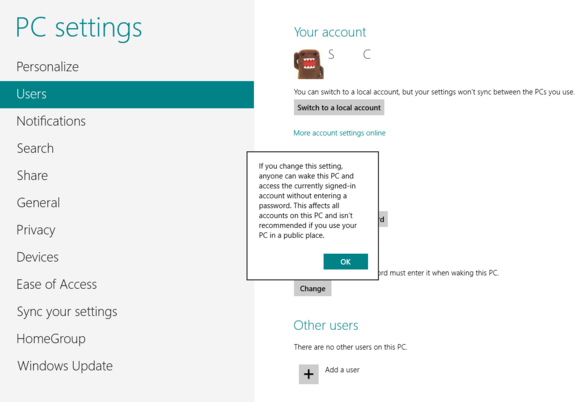
In Windows 8, open the right-side Charms bar and then select Settings > Change PC Settings > Users. Here, click Change under the ‘Any user who has a password must enter it when waking this PC’ option, and click OK in the box that pops up. Boom! Done.
Enjoy the sound of silence
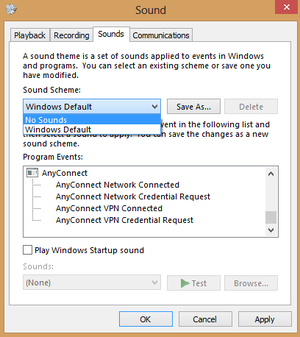
To force it to do just that, right-click the volume indicator in the system tray (on the right side of the taskbar) and select Sounds from the context menu. In the new window that opens, click the Sound Scheme drop-down menu, select No Sounds, and click OK. Revel in the silence. (Hey, no one ever said all PC annoyances had to be major!)
Speed up boot times
Windows inevitably becomes bogged down as the months go by. And as more and more software and services work their tendrils into the startup process, your system’s boot time suffers in particular. Preventing unnecessary software from running at startup can drastically reduce how long your PC takes to get up and at ’em.First, you need to see exactly which programs start along with your computer. In Windows 7, press Windows-R, type
msconfig, and press Enter. In the System Configuration window that opens, click the Startup tab.
It’s a bit easier in Windows 8. Press Ctrl-Shift-Esc to bring up the Windows Task Manager, and open the Startup tab.
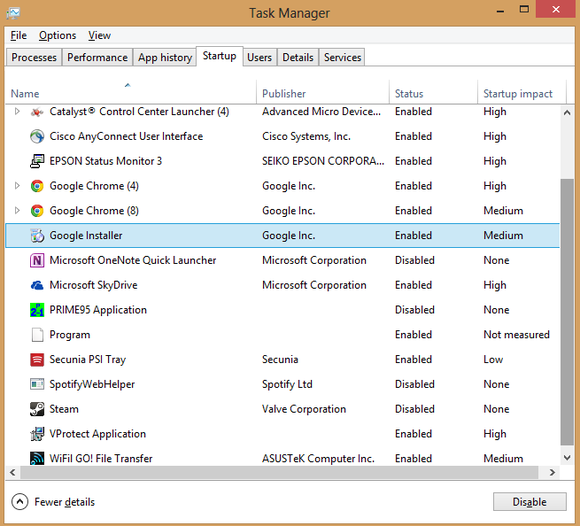
Don’t prevent a process from starting during boot if you aren’t certain that it’s superfluous, though. Once, I accidentally disabled startup activation for my laptop’s touchpad software, which was a headache all its own.
Neutering rogue startup programs is the fastest way to boost your boot times, but if you’re feeling a need for even more speed, check out PCWorld’s nitty-gritty guide to making your PC boot faster.
Clean up the context menu
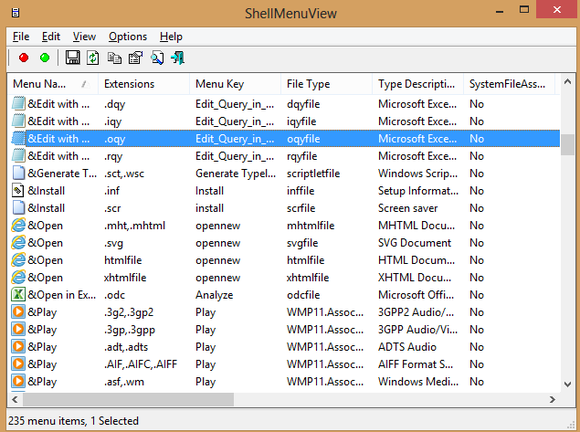
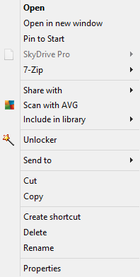
Nirsoft’s tools clean up the context menu by mucking around with the Windows Registry, so be sure to back up the Registry before diving too deep.
Ensure hassle-free software updates
Keeping your plethora of programs patched and up-to-date is vital to plugging potential vulnerabilities in your system, but desktop programs don’t automatically update in applike fashion. You must actively seek out updates for your software—or worse, deal with dozens of automatic-update “helpers” popping up in your face and clogging up system resources. (I’m looking at you, Java Update.)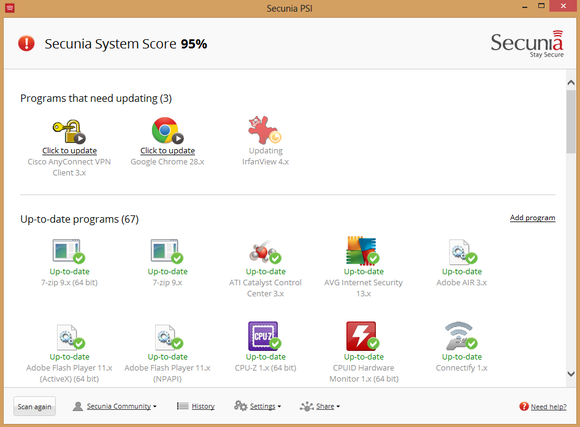
Wipe away Windows’ modern look

Check out PCWorld’s guide to banishing the modern UI from your Windows 8 PC for step-by-step details. You might also want to read PCWorld’s 8 worst Windows 8 irritations (and how to fix them).
computer tips







0 comments:
Post a Comment