Control your computer energy
Control your computer energy
Lock
When locked, Windows doesn't power down. Instead, it displays the logon screen--or the screen saver of your choice. This is strictly a security option; it doesn't save power.
When locked, Windows doesn't power down. Instead, it displays the logon screen--or the screen saver of your choice. This is strictly a security option; it doesn't save power.When locked, Windows doesn't power down. Instead, it displays the logon screen--or the screen saver of your choice. This is strictly a security option; it doesn't save power.
To lock the screen automatically, check the On resume option and set the Wait option to an appropriate number of minutes. The default, one minute, is decidedly too short.
Sleep
When it sleeps, Windows goes into a suspended, low-energy mode which requires only a trickle of electricity. When you press the power button, it wakes up almost immediately, asks for your password, then takes you back to where you left it.To set this up in Windows 7, click Start, type sleep, and select Change when the computer sleeps. In Windows 8's Start screen, type sleep, click or tap Settings, then Change when the computer sleeps.
Once the appropriate applet is up, everything is pretty simple. If you've got a laptop, you'll probably have separate On Battery and Plugged In options.

Hibernation
Physically, a hibernating PC is a turned-off PC, effectively using no power at all. Windows copies everything in RAM to the hard drive, then shuts the PC off entirely. When you reboot, everything is loaded back into RAM and the PC wakes up.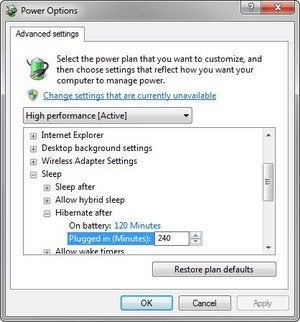
By the way, you don't have to pick between these three. You can, for instance, set up Windows to lock itself after five minutes, sleep after 20, and hibernate after 120.







0 comments:
Post a Comment